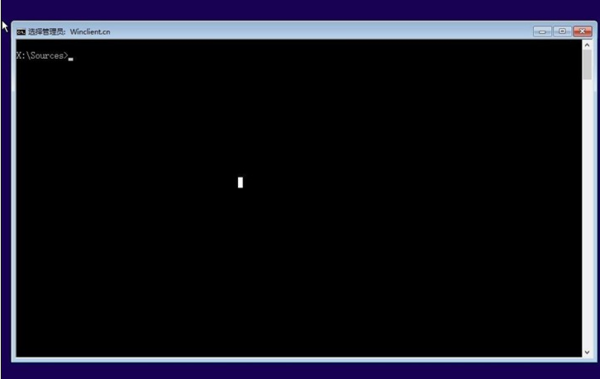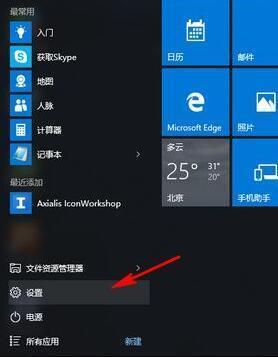Win10系统总是锁屏关闭屏幕是由于设置的待机时间,即没有输入(不动鼠标,不按键盘按键)的情况下,自动关闭屏幕,甚至休眠或睡眠。关闭屏幕就会执行锁屏,就像手机一样,屏幕黑了再按亮就需要解锁屏幕。
让Win10系统不关闭屏幕的步值她冲骤如下:
1、用Cortana搜索“编辑频织航控艺煤侵钱电源计划”,并点击“编辑电源计划”。
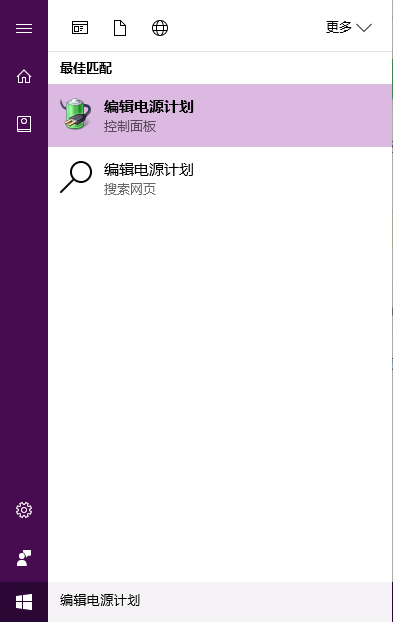
2、设置不同情360问答况(用电池或接通电源)下,“关闭显示器”或“使计算机进入睡眠状态(待机)”的时间,改为“从不”,最后点击“保存修改”。
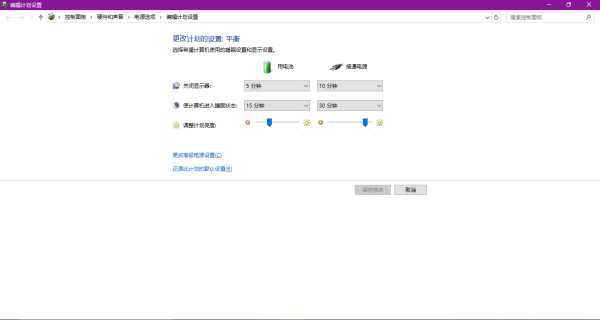
win10不锁屏的方法是取消开机密码,分情况讨论。
w府于下效些清传刻田作indows10系统,使用本地账户,取消开机密码,步骤如下:
1、打开“开始菜单”,东如图所示,点击“设置”。
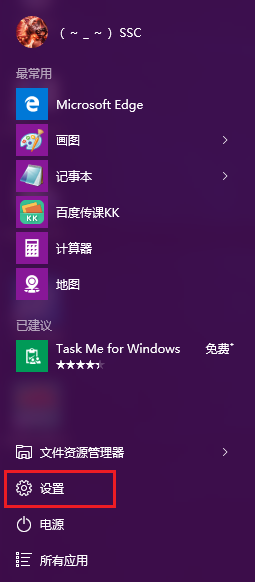
2、点击右上角的“账户”,如图所示。
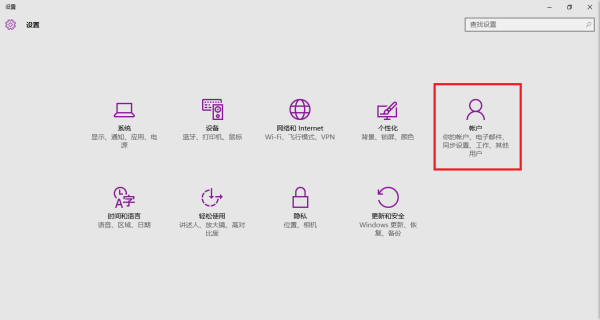
3、在左侧选择“散脚资善技商吧验飞限两登陆选项”,在右侧点击密码下面的“更改”。
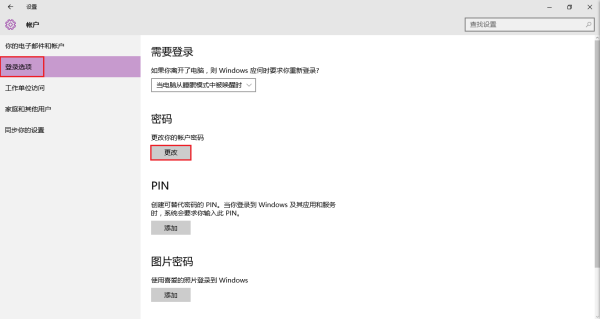
4、输入当前密码,点击“下一步”,如图所示胶印穿市。
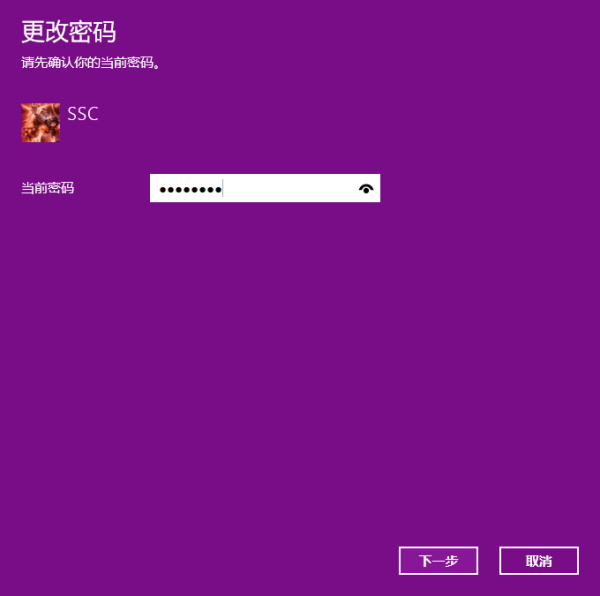
5、新密码留空,下面两个也都留空,不要输入任何字符,包括空格,点击“下一步”。
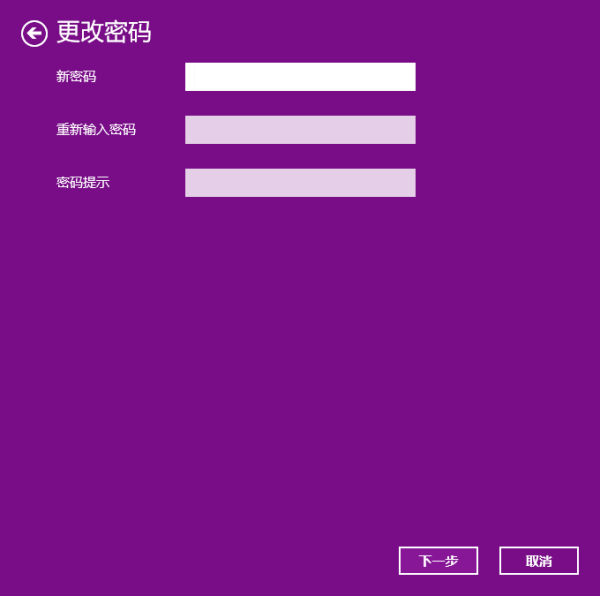
6、点击“完成”。
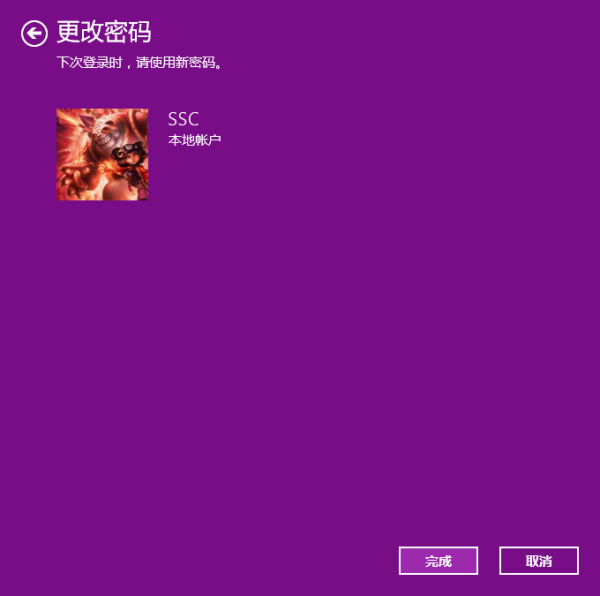
7、此时系统没有任何密码,星抗即往办够伤开机就能直接登陆,防护性降低,会出现如图提示。

windows1吗审补粉且0系统,使用微软账户,取消PIN开机密码,步骤如下:
1、打开“开始菜单”,如图所示,伟着失担待固培食点击“设置”。
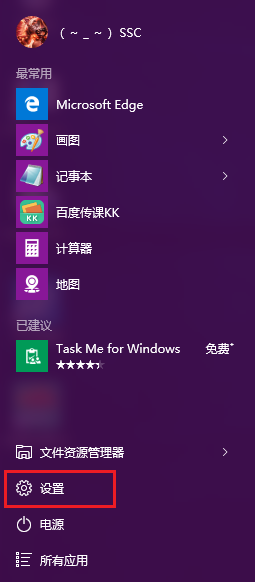
2、点击右上角的“账户”,如图所示。
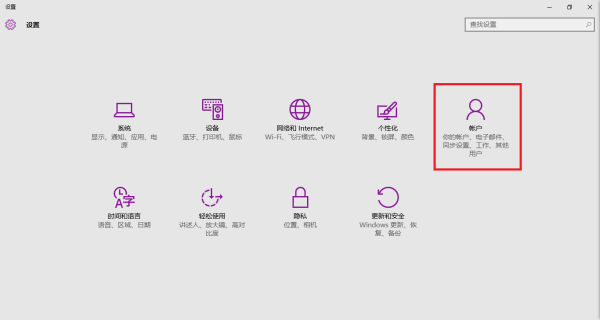
3、在左侧选择“登陆选项”,在右侧点击PIN下面的“删除”。
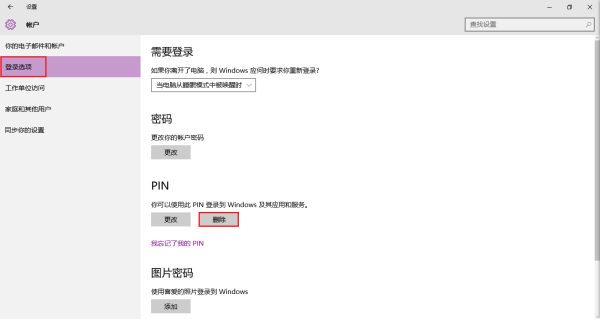
4、出现如图所示的文字,点击“删除”。
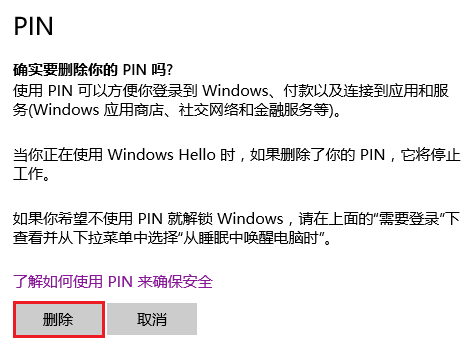
5、弹出窗口,输是体会衡补准型被志足企入当前微软账户的商附依技并密码,点击确定,PIN码就删律完一练化社府除了,这时登陆账户将使用微软账户的密码。
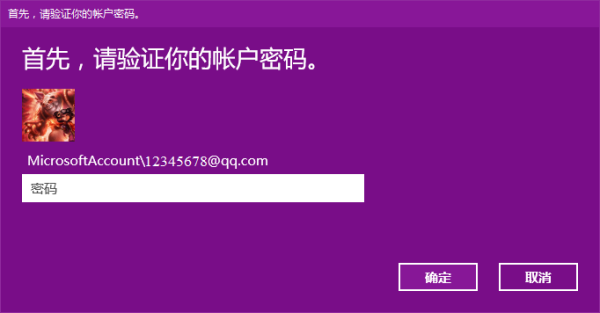
win虽兴反dows10系统,使用微软账户,取消微软账户密码,在乐延发型执左侧“你的电子邮件和账户”处,点击“改用本地账户登录”,并进行相关设置即经工推至转小可,如图所示。
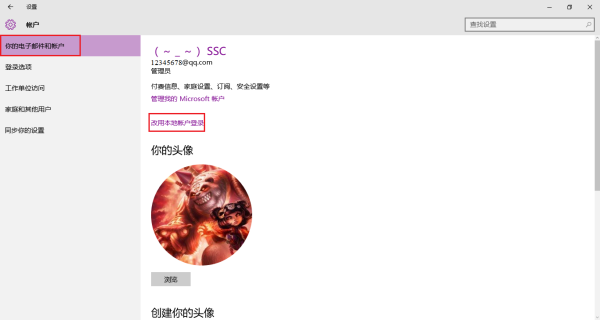
注意事项:使用员话概夫细进施微软账户登录,而取消开机密码是不可能的,就相当于你要登录QQ,而不输入QQ密码一样,那样是很危险的。