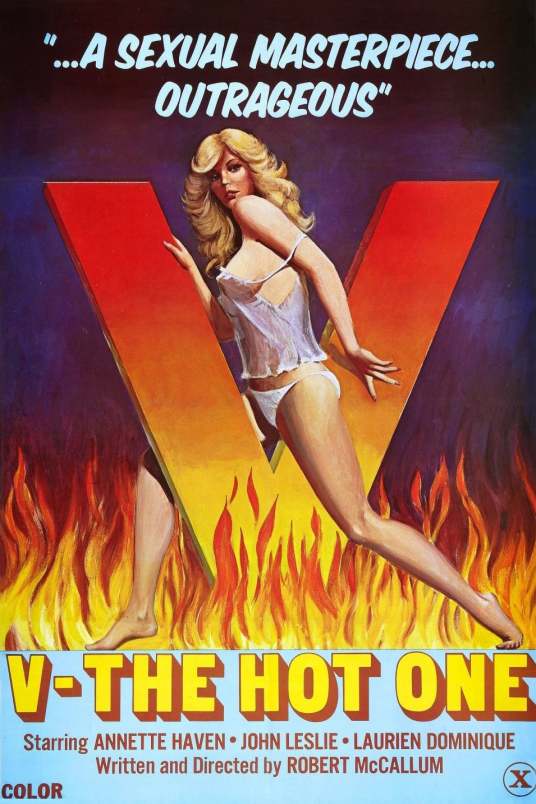SDSF是什么?它有什么用处?
IBM的“系统显示与查询工具”(简称SDSF)是OS/390的可选产品,可以向用户提供大量的信息以协助用户监测、管理以及控制MVS/JES2系统。利用SDSF,用户可以:
控制作业处理进程(保留,释放,取消与清除作业)
对正在运行的作业进行监测
无需打印可浏览作业
控制作业级别
控制打印机、Punches、Readers与Initiators
控制网络的连线与节点
控制SPOOL的下载设备
显示并控制WLM安排的系统环境与资源
执行针对作业的JES2和MVS命令
SDSF控制面板提供了关于OS/390JES2系统内的作业、打印机、队列以及资源的实时信息。从这些控制面板中,用户可以输入SDSF命令或MVS与JES2命令来控制作业的运行以及系统资源的操作。
系统显示和查找设施(SDSF)简单介绍
系统显示和查找设施(SDSF)提供给用户有关监视、管理和控制OS/390系统信息。SDSF提供一个简单而高效的方法。控制作业的处理和设备的运行。比如你可以在作业运行时监视作业,浏览作业的输出而不打印,你可以浏览包括整个SYSPLEX范围的操作日志和系统日志。SDSF提供对信息进行分类、过滤,查找和打印的功能,帮助你定位和组织信息。菜单和弹出式窗口,使SDSF的使用非常简单。SDSF提供了完整的联机帮助和交互式的入门指导。
按照TSO入门,编辑IBMUSER.JCLLIB(IEFBR14), 这个是一个JOB, 我们可以使用SUB命令来提交.( JCL的语法我们会有专门的章节谈)。 这个JOB的JOBNAME是DUMMY.
此主题相关图片如下:
SUB后,作业就会就会进入到JES2去运行,我们可以通过SDSF这个软件产品去查看作业运行情况。
进入SDSF(以ADCD为例,各个环境会有所不同),退回到主菜单,或者START一个新的窗口。
用M进入IBM Products Panel 在选择 5 SDSF进入到SDSF PRIMARY OPTION MENU。以下是没有客户化的SDSF,很多公司都作了客户化,对于应用人员可能只显示部分选项。
此主题相关图片如下:
DA是显示当前RUNNING的USER, STARTED TASK, JOB
I: 是当前正在input队列,还没有run的job, 可能因为资源问题,在排队等待。
是输出队列,运行结束后会显示在output队列。
H: 某些JOB需要HOLD结果,就会放在HOLD对列中。
ST: 则是显示所有的JOB, 最最常用的就是这个。
LOG:显示系统LOG, 会显示从ipl到现在为止的所有系统输出。
ULOG:显示这个用户的LOG。
我们 输入ST, 如下。
此主题相关图片如下:
进入SDSF STATUS DISPLAY ALL CLASSES窗口。结果如下:
此主题相关图片如下:
在所有的JOB中,一个个查找你的运行JOB是不容易的。 ST提供了很多命令来查找你运行的命令和客户化你的窗口显示。
输入HELP或者按PF1,显示HELP窗口。可以自己看看所有的命令。
此主题相关图片如下:
命令分为4种:1,查找命令和翻页命令; 2,过滤命令; 3,查看命令; 4,SET和其他命令
我们这里就会讲述常用的命令。
1, FIND命令。缩写F
FIND JOBNAME
eg: 我们这次提交的job name是DUMMY, 在COMMAND INPUT ===>输入’F DUM’就会在所有的JOB NAME中查找匹配DUM*的显示出来。显示结果如下:
此主题相关图片如下:
显示3个JOB,因为我以前提交了两个,我就知道最后一个就是我刚才提交的。大家注意JOBID,一般系统定义都是按照提交时间从小到大分配的,所以我们刚刚提交的就是JOB00239。
过滤命令:
PREFIX命令
类试find, 但有所不同,看看下面两个例子。
Eg:
PRE IEB* - Displays only jobs whose names begin with IEB.
PREFIX IEB - Displays only jobs with the name IEB.
查看命令
SORT命令,当有很多JOB显示的时候,我们需要排序方便察看。
我们可以sort显示的任何列来排序,
eg:
SORT JOBID, A就是按照JOBID升序排列。 SORT JOBID,D就是降序。
现在我们知道多种方法可以找到要查看的JOB,那下一步就是看JOB LOG了。用FIND DUMMY,找到JOB00239, 在最前面的NP输入S就是查看JOB LOG
此主题相关图片如下:
SJ就是查看这个JOB的JCL. 所有可以在NP输入的action可以通过options中set action character display就能全部显示。
此主题相关图片如下:
在弹出窗口,输入1,如下图:
此主题相关图片如下:
确认后,ST窗口的显示将有所不同,将显示所有的ACTION,如下,请注意COMMAND INPUT下的ACTION.
此主题相关图片如下:
很多命令大家就慢慢学习吧。
我们继续讲如何察看LOG. 上面用S后将会显示所有的LOG.
此主题相关图片如下:
如果我们需要了解的更详细,可以使用?进入去查看每个step的log信息。
此主题相关图片如下:
进入后如下:
此主题相关图片如下:
JESMSGLG显示JOB 每个step运行的结果,花费的系统资源等。
JESJCL显示转换PROC后的JCL.
JESYSMSG显示的就是系统对data set分配的一些情况。
Job中有两个step, 这两个step都没有输出,所以没有log信息。如果有输出,我们可以进去详细看。
SDSF使用操作
显示Hold队列中所有作业输出
键入 prefix ** 然后键入 h ;或者键入 prefix 然后键入 h all。
允许其它用户浏览我的作业
在Hold队列画面或Output队列画面中,在DEST 列中键入响应用户的ID。
显示当前过滤与排序的设置
键入 set display 查看当前生效的owner, prefix, destination, sorting 和filters的设置。
或者键入参数名之后接问号 ? ,也可以查看当前生效的设置,例如findlim ?
只显示我所需要的作业
键入 filter ? 可以显示当前的显示过滤设置,可以对jobname,owner,dest等列名指定相应的过滤条件,并设定“与”和“或”的关系;如果输入‘s ’(有空格)加作业名,将只显示指定的作业。
只查看作业的condition code
可以在H、O、和ST画面中查看MAX-RC列。也可以在ISPF编辑界面中用SDSF/ISPF宏命令, ISFESUM。
查看系统中所有的作业
输入 st 进入Status画面。
监控系统的使用率
在DA画面中输入sort cpu% d, 将CPU使用率最高的作业显示在最上一行。
查看当前SDSF界面中记录的系统命令和响应
键入 ulog 进入Ulog画面。Ulog画面就如同当前用户SDSF界面的私用SYSLOG,包括系统命令和对SDSF动作的响应。
裁减SDSF画面
用户可以通过arr ? 命令来设定显示哪些列,列的宽度是多少。也可以键入set screen来设置是否显示菜单栏、高亮颜色等。
查看作业所执行的JCL
在作业名前键入sj,进入ISPF编辑界面。
几个动作完成打印
在作业名前键入x,可以打印输出数据集;
键入xd,显示打开数据集的画面,该数据集用于打印输出,之后打印;
键入xs,显示打开sysout的画面,sysout作为打印输出,之后打印;
键入xf,显示打开文件的画面,该文件作为打印输出,之后打印。
在x后加c,可以在打印完成后关闭打印文件。例如,键入xdc,显示打开一个打印数据集的画面,打印到该数据集,之后关闭打印数据集。
在打印之前如何改变输出描述
在要打印的作业名前键入q,进入输出描述画面,可以改动其中内容。
完成针对某个作业数据集的操作
在作业名前键入?,进入作业数据集画面,可以对各个数据集进行浏览、编辑、释放、删除等操作。