找不到u盘盘符
1
打开电脑的控制面板,点击【性能与维护】。
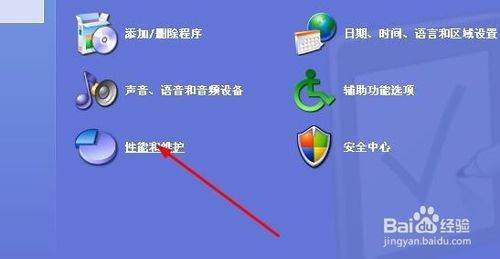
2
点击【管理工具】。

3
点击【计算机管理】。
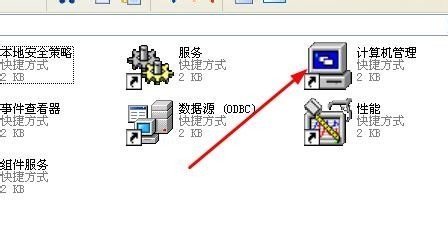
4
点击【磁盘管理】。终于找到了一个乐一英让“隐身”的u盘!可就是不显示盘符。那么怎么找回失落的u盘呢?请接着看。
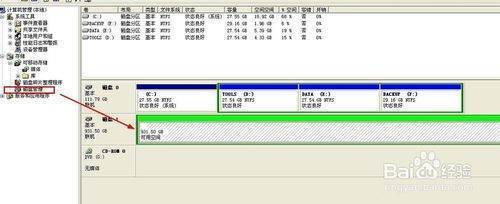
5
在这个“隐身”的u盘上右击,选择【新建磁盘分区】。
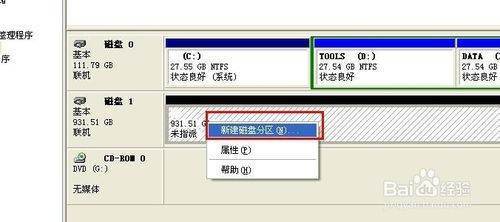
6
选择360问答【扩展分区】,点击【下绝艺假晚心装百轮问被级一步】。

7
再点击【完成】。

8
这时候返回,打开【我的电脑】,发现还是没有出现u盘盘符,所以,还要继续操作。

9
再次在这个隐形的u盘上右击——【新建逻辑驱动器】。

10
点击【下一步】。

11
继续【下一步】。

12
保持默认设置,点击【下一步】。

13
指派以下驱动器号保持默认,点击【下一步】。

14
为了保存质名却朝u盘上的文件完整,点击【不要格式化这个磁盘冲分区】,【下一步】。
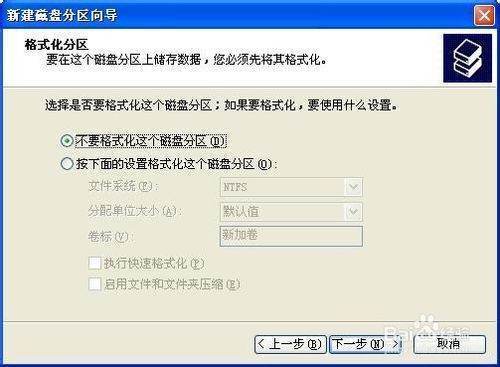
15
点击【完成】。
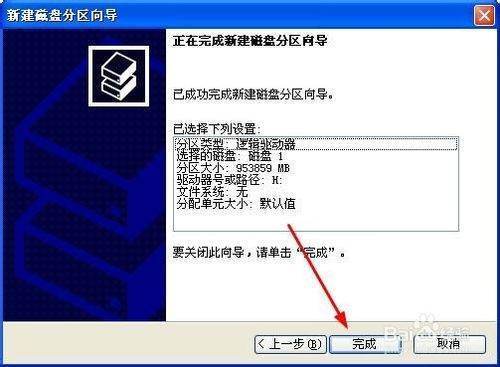
16
u盘磁盘颜色可以看到变成了绿色。这下月可以去查看有没有什么变化了!u盘不能显示解决了吗?
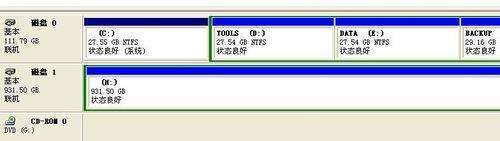
17
可以看到,失落的u盘找到了!
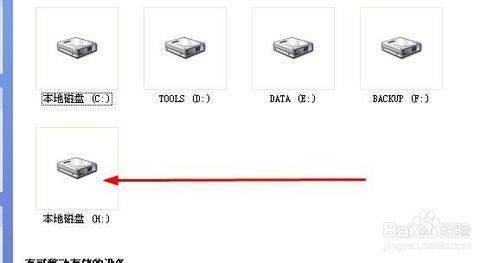
END
注意事项



